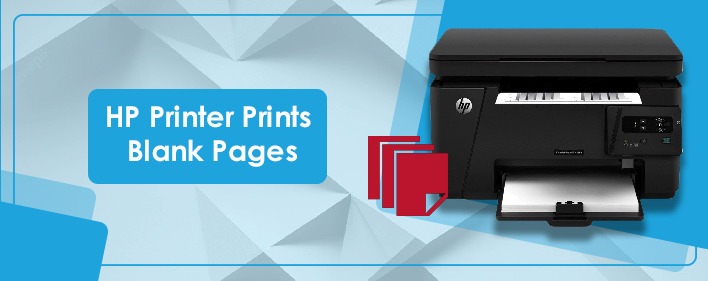
درخواست های زیادی در مورد چاپگر HP مطرح شد. اغلب، درخواست ها نشان دهنده یک شک اصلی است: HP چاپگر صفحات خالی را چاپ می کند. چاپ صفحات خالی به چه معناست؟ چگونه آن را عیب یابی کنیم؟ آن را اینجا در این وبلاگ پیدا کنید.
به طور کلی، مشکلات مربوط به هر دستگاهی رایج است و چاپگر HP در اینجا متفاوت به نظر نمی رسد. با استفاده مداوم، زمانی فرا می رسد که دستگاه به دلیل هر گونه نقصی از کار می افتد. در این شرایط، حل مسئله برای ادامه کار مهم است.
دلایل اصلی چاپگرهای HP صفحات خالی
مشکلات مختلف عیبیابیهای متفاوتی دارند و دلایل دیگری که برای آنها ظاهر شدهاند. از این رو، یافتن علت و راه حل، بهترین رویکرد خواهد بود. بنابراین، برخی از دلایل برجسته برای چاپ صفحات خالی چاپگر HP عبارتند از:
- به دلیل معیوب بودن کارتریج
- سطح جوهر کاهش یافته است.
- کارتریج های خالی یا کم جوهر.
- هد چاپ ناپاک
چرا چاپگر HP صفحات خالی را چاپ می کند؟
اگر چاپگر HP خالی چاپ می کند، ممکن است به این دلیل باشد نرم افزار و سخت افزار مسئله. باز هم، دسته بندی مشکل نرم افزاری و سخت افزاری برای رفع مشکل در کوتاه ترین زمان مورد نیاز است.
برای روشن شدن اینکه مشکل در کدام قسمت رخ می دهد، کاربران باید یک عمل را انجام دهند. کاربر باید a را چاپ کند سیاه یا رنگ کاغذ. اگر به صورت مشکی یا رنگی چاپ می شود، مشکل در نرم افزار است. در غیر این صورت، اگر چاپ BLANK باشد، مشکل در سخت افزار است.
چگونه پرینتر HP صفحات خالی را چاپ می کند؟
صحیح، شناسایی مشکللم نصف نبرد برنده شده است. و پس از اعمال اصلاحات برای حل مشکل، نصف باقیمانده را برنده خواهد شد.
در اینجا راه حل است:
راه حل 1: تمیز کردن هد چاپ با استفاده از ابزار خودکار
تمیز کردن هد چاپ بسیار مهم است “مرحله انجام کار” هنگام مواجهه با هر مشکل چاپ مراحل پرداخت هد چاپ آسان است و در زیر آورده شده است:
- ابتدا کاغذ سفید خالی را در سینی قرار دهید.
- را فشار دهید (-) آیکون در کنار نماد راه اندازی زیر صفحه کنترل
- انتخاب کنید ابزار با استفاده از فلش راست و سپس ضربه بزنید خوب.
- دوباره، روی ضربه بزنید فلش راست و انتخاب کنید هد چاپ را تمیز کنید; دست زدن به خوب تمیز کردن هد چاپی را به راحتی آغاز می کند.
- اکنون، تیک بزنید تا در صفحه آزمایشی چاپ شود. این عیبیابی احتمالاً مشکل را برطرف میکند و چاپگر شما را عادی میکند. با این حال، اگر مشکل ادامه داشت، بلافاصله بعد از آن یک مرحله دیگر را امتحان کنید.
Imp:
هنگامی که هد چاپگر تحت فرآیند تمیز کردن قرار می گیرد، صدای کمی از چاپگر طبیعی است. از این رو، این موضوع نباید جای نگرانی باشد.
راه حل 2: سطح جوهر کارتریج ها را بررسی کنید
کارتریج جوهر عامل اصلی اکثر مشکلات چاپگرها است. از این رو، اگر روی کارتریج کار کنید و در عین حال شاهد چاپ صفحات خالی باشید، به شما کمک خواهد کرد.
در اینجا اصلاحات مربوط به کارتریج آورده شده است:
- بررسی کنید که آیا کارتریج مسدود شده است
گرفتگی جوهر پشت مشکلات چاپگر رایج است. تنها چیزی که نیاز دارید این است که کارتریج را با کمک کنترل پنل تمیز کنید.
بررسی سطح جوهر در کارتریج ضروری است زیرا اگر با لینک کم یا بدون پیوند باقی بماند، احتمالاً صفحات خالی تولید می شود. بنابراین، مرتباً سطح جوهر روی کارتریج را بررسی کنید.
اتصال قطع شده بین چاپگر و کارتریج یا استفاده از کارتریج آسیب دیده به چاپ ایده آل کمک نمی کند. بنابراین، شما باید کارتریج را بردارید، بررسی کنید که آیا آسیب دیده است، آن را تغییر دهید و سپس ببینید که آیا مشکل حل شده است.
راه حل 3: به روز رسانی درایور چاپگر
درایور نقش مهمی در اتصال کامپیوتر و دستگاه دارد. رانندگان بدون هیچ مانعی به عملکرد بهتر هر دو کمک می کنند. اما اگر درایور نصب شده قدیمی باشد، کاربر می تواند مشکل را تجربه کند. در اینجا فرآیند به روز رسانی درایور چاپگر می آید.
گزینه ای که توسط آن درایور را به روز می کنید این است:
در این روش خاص، کاربران باید با مراجعه به وب سایت پشتیبانی HP، درایور چاپگر سازگار را پیدا کنند. از این پس، روی فایل دانلود شده ضربه بزنید و مراحل لازم را دنبال کنید.
راه حل 4: عیب یاب پنجره را اجرا کنید
عیب یاب چاپگر یک روش تشخیصی است که به یافتن خطا در چاپگر شما کمک می کند. به دلیل ویژگی ویندوز داخلی خود با ویندوز کار می کند.
در اینجا نحوه کار برای رفع مشکل در چاپگر خود آورده شده است:
- اگر از ویندوز 7،8 استفاده می کنید
- اگر از ویندوز 10 استفاده می کنید
شروع با ویندوز 7،8
- ابتدا بر روی ضربه بزنید آیکون ویندوز و ذکر کنید عیب یابی در فضای داده شده
- از میان گزینهها، «عیبیابی» را انتخاب کنید.
- سپس، ضربه بزنید از چاپگر استفاده کنید
- ضربه زدن’ بعد.’
- در نهایت، پس از امتحان روشی که قبلا ذکر شد، بررسی کنید که آیا مشکل حل شده است یا خیر.
در ویندوز 10
- مشابه قبل، روی ضربه بزنید پنجره و تایپ کنید عیب یابی.
- حالا، انتخاب کنید تنظیمات عیب یابی.
- انتخاب کنید چاپگر و ضربه بزنید عیب یاب را اجرا کنید
- پس از انجام تمام مراحل، دوباره سعی کنید صفحات را چاپ کنید.
راه حل 5: HP Print and Scan Doctor را دانلود و اجرا کنید
در دسترس ترین و رایگان ترین ابزار برای عیب یابی خرابی چاپگر HP Print and Scan Doctor است.. معمولاً مسائل کلی را که از منابع ناشناخته می آیند حل می کند. در اینجا نحوه استفاده از آن آمده است:
- اول دانلود است HP Print and Scan Doctor از وب سایت پشتیبانی HP.
- نصب HP Print and Scan Doctor با ضربه زدن روی فایل دانلود شده
- سپس، اجرا کنید HP Print and Scan Doctor
- انتخاب کنید ‘شروع’ و دستورالعمل های روی صفحه را برای تکمیل آن دنبال کنید.
راه حل 6: تعمیر سرویس اسپولر چاپگر
برای حل مشکل چاپ صفحات خالی، کاربر باید بررسی کند که آیا فایل های اسپولر چاپگر آسیب دیده است یا خیر. علاوه بر این، اگر فایل آسیب دیده به نظر برسد، احتمالاً با مشکل روبرو خواهید شد. در اینجا نحوه حل آن است.
- روی ضربه بزنید کلید پنجره و تایپ کنید خدمات.
- سپس، ضربه بزنید ‘خدمات.’
- دوبار چک کنید اسپولر چاپگر
- ضربه زدن متوقف کردن و سپس بر روی ضربه بزنید
- اکسپلورر فایل ویندوز را اجرا کنید (ویندوز + E).
- به C:\Windows\System32\spool\PRINTERS بروید
- تمام فایل ها را پاک کنید در این پوشه
- دوباره، روی صفحه کلید، روی آن ضربه بزنید پنجره و تایپ کنید خدمات
- را انتخاب کنید خدمات
- سپس بعد از آن ضربه بزنید اسپولر چاپگر
- کلیک شروع کنید، بررسی کنید که نوع Startup داخل باشد حالت خودکار، و فشار دهید خوب.
- در نهایت صفحه را پرینت کنید تا تغییرات را مشاهده کنید.
نتیجه:
چاپگر HP صفحات خالی: یک مشکل معمولاً به دلایل مختلفی که در بالا توضیح داده شد رخ می دهد. اما، تمام خطاها را می توان بدون تلاش زیاد برطرف کرد. با پیروی از روش شرح داده شده اگر پس از انجام مراحل هیچ سودی مشاهده نکردید، با آن ارتباط برقرار کنید پشتیبانی از چاپگر HP برای دریافت کمک بهتر
منبع: https://www.hpprintersupportpro.net/blog/hp-printer-prints-blank-pages/