اول از همه، علت خطایی را که هر بار که کار چاپ خود را روی چاپگرها انجام می دهید، ظاهر می شود، پیدا کنید. یا اگر هیچ ایده ای در مورد مشکل ندارید، فقط شروع به دنبال کردن عیب یابی های داده شده در این مقاله کنید.
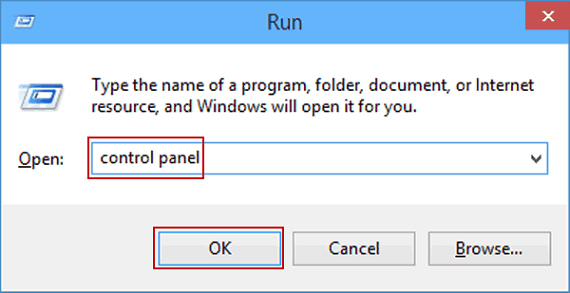
- در مرحله بعد، در داخل کنترل پنل، از بین گزینههای مختلف، «Devices and Printers» را انتخاب کنید.
راه اندازی مجدد چاپگر برای حل خودکار مشکلات جزئی بسیار مفید است. کامپیوتر شما باید همراه با چاپگر خاموش باشد. این کار را می توان با فشار دادن دکمه پاور انجام داد. برای راه اندازی مجدد رایانه، دوباره دکمه پاور را فشار دهید.
جوهر کاغذ و کارتریج را بررسی کنید:
نکته اصلی این است که چاپگر خود را به درستی به رایانه شخصی خود متصل کنید. اگر چاپگر خود را از طریق سیم وصل می کنید، مطمئن شوید که کابل های خود را محکم وارد کرده اید.
راه اندازی مجدد چاپگر:
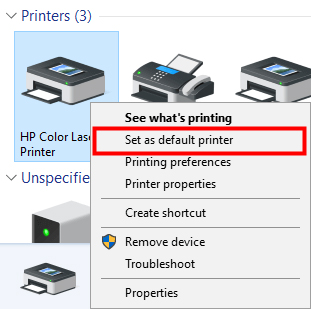
- یک تیک سبز روی چاپگر hp شما نشان داده می شود که نشان می دهد چاپگر شما به عنوان پیش فرض تنظیم شده است.
مشکلات انواع مختلفی دارند که منجر به خطای چاپگر hp می شود. به روز رسانی ویندوز یکی از دلایلی است که باعث خطای مداوم شما در چاپگر hp شما می شود.
سرویس اسپولر چاپگر باید در حالت غیرفعال باشد و این نیز در حالت خودکار است. برای اینکه اگر به صورت دستی تنظیم شده باشد، آن را به صورت خودکار انجام دهید، مراحل داده شده را دنبال کنید.
- نوار جستجو را بگیرید و کادر محاوره ای “Run” را تایپ کنید و سپس دوباره “services.msc” را تایپ کنید.
شما هستید نمی توانید پرینتر HP را در حالت خطا حل کنید؟ نگران نباشید زیرا ما در این پست خاص راه حل هایی برای خلاص شدن از وضعیت خطا در چاپگر hp خود ارائه کرده ایم.
توقف کار به این معنی است که ممکن است اشکالاتی در عملکرد آن وجود داشته باشد که اگر برطرف شود، می تواند دوباره قابل اجرا شود.
برای رفع خطای چاپگر، ابتدا باید علت آن را پیدا کرد و سپس روی آن کار کرد. کار چاپگر به عوامل متعددی مانند اینترنت، قرار دادن کابل های سیمی، مشکل داخلی چاپگر و بسیاری موارد دیگر بستگی دارد.
اتصال صحیح کامپیوتر و چاپگر:
پرینترهای HP Officejet یکی از معروف ترین پرینترهایی هستند که در دفتر یا منزل برای چاپ مدارک لازم مورد استفاده قرار می گیرند. چاپگر hp در کار نرم است و چاپ ایده آلی را در زمان نسبتاً کمتری ارائه می دهد. اگر کاربر دائمی چاپگر hp هستید، با مشکلاتی مانند چاپگر Hp در حالت خطا مواجه شده اید و باید به این فکر کنید که چگونه از شر آن خلاص شوید. نمی توانید پرینتر HP را در حالت خطا حل کنید؟ خوب، اجازه دهید بررسی کنیم.
اگر شاهد خطا در چاپگر HP خود هستید، جای نگرانی وجود ندارد. علیرغم نگرانی، روی بخش راه حل کار کنید که مراحلی را که در آنجا برای خطاهای احتمالی داده شده است، دنبال کنید.
اگر خطاهای مداوم در چاپگر HP خود دارید و همه چیز ممکن را امتحان کرده اید اما کار نمی کند، تنها گزینه ای که باقی می ماند و مطمئناً کار خواهد کرد، تنظیم مجدد کارخانه چاپگر شما است. این کار باعث می شود چاپگر شما همانقدر جدید باشد که اولین بار برای شما عرضه شد.
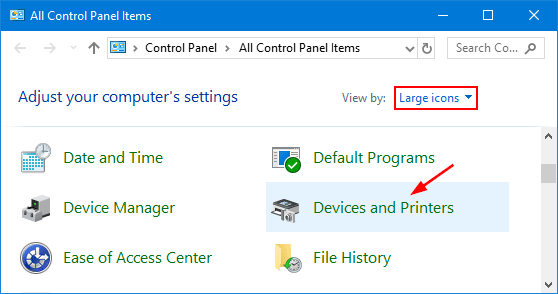
- پس از آن، لیستی از چاپگرها نشان داده می شود. چاپگر خود را انتخاب کنید و روی آن کلیک راست کنید تا تیک گزینه «Use Printer Online» را بردارید.
- در درجه اول، از صفحه چاپگر خود، دکمه Setup را انتخاب کنید.
- پس از آن، “ابزار” را انتخاب کنید.
- سپس، روی “بازیابی پیش فرض ها” کلیک کنید.
- بعد، روی دکمه “بله” کلیک کنید.
- در مرحله بعد، چاپگر دوباره راه اندازی می شود. این بدان معناست که چاپگر شما تنظیم شده است که تنظیمات پیش فرض را بازنشانی کند.
چگونه پرینتر hp را در حالت خطا در ویندوز 10 تعمیر کنیم؟
عدم به روز رسانی یا نسخه جدیدتر می تواند دلیلی باشد که چاپگر HP شما در حالت خطا نشان داده می شود.
چگونه چاپگر HP خود را از حالت خطا خارج کنم؟
با رفتن به سرویس اسپولر چاپ، مطمئن شوید که سرویس اسپولر چاپگر خود را در حالت اتوماسیون تنظیم کرده اید.
به روز رسانی ویندوز 10:
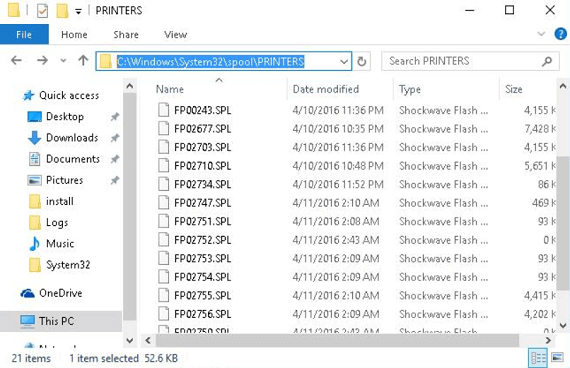
گاهی اوقات، درایور چاپگر مشکل ساز می شود و مانعی در کار چاپ شما ایجاد می کند. همیشه از درایورهای معتبر و اصلی استفاده کنید که می توانند از وب سایت رسمی HP دانلود شوند.
خودکار کردن سرویس اسپولر چاپ:
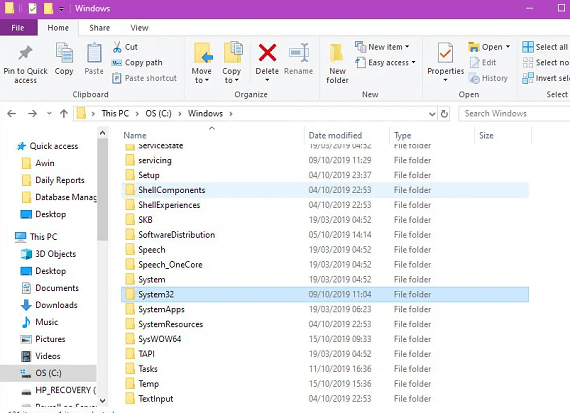
- اکنون همه فایلها را از «w32x86» پاک کنید.
علاوه بر این، می توانید به پشتیبانی مشتری HP Printer نیز دسترسی پیدا کنید.
جمع بندی:
گاهی اوقات، خطا فقط به این دلیل است که عنصر اصلی که کاغذ و جوهر است در چاپگر وجود ندارد. به همین دلیل است که نشان می دهد چاپگر شما در وضعیت خطا قرار دارد. در این صورت به سادگی جوهر را پر کنید یا آن را عوض کنید و کاغذ را بگذارید تا مانع کار چاپ شما نشود.
درایورهای چاپگر را دوباره نصب کنید:
دلیل احتمالی دیگر اینکه چاپگر hp شما در حالت خطا قرار دارد، به دلیل وجود درایور معیوب یا ناسازگار است. و به راحتی دوباره نصب یا به روز می شود. نصب درایور صحیح برای چاپگر خود همیشه توصیه می شود و بنابراین توصیه می کنیم درایور را از وب سایت رسمی HP دانلود کنید.
- “Control Panel” را باز کنید و گزینه “Devices and Printers” را انتخاب کنید و روی گزینه “add a local printer” کلیک کنید و روی next کلیک کنید و مراحل را دنبال کنید. به جستجو و نصب درایور چاپگر کمک خواهد کرد.
- جایگزین، می توانید به وب سایت رسمی HP مراجعه کنید و مدل چاپگر خود را وارد کرده و درایور را دانلود کنید.
- پس از نصب درایور، یک علامت رنگ سبز نشان داده می شود که نشان می دهد چاپگر شما نصب شده و آماده استفاده است.
چگونه چاپگر را در حالت خطا تعمیر کنم؟
گاهی اوقات، مشکلات پشت خطا می تواند سیم کشی شل از پورت برق، دسترسی ضعیف به اینترنت، به دلیل به روز رسانی پنجره هایی باشد که عملکرد چاپگر را برای انجام آن مختل می کند و غیره.
چگونه پرینتر hp را در حالت خطا تعمیر کنیم؟
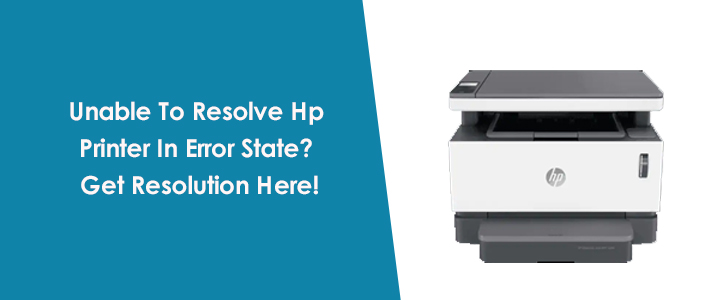
این دستگاه به گونه ای ساخته شده است که کار کند و کار را به روشی موثر و با کمترین هزینه آسان کند. اما، همچنین می تواند برخی از مشکلات را در صورت توقف کار ایجاد کند.
در مورد پرینترهای hp هم همینطور است. پرینتر اچ پی یک نام مشهور در چاپگرها به دلیل طیف گسترده ای از محصولات و کیفیت بهتر با محدوده قیمت مقرون به صرفه است.
اینگونه به حل مسئله کمک خواهد کرد.
چاپگر خود را به عنوان “چاپگر پیش فرض” قرار دهید
- در ابتدا، روی نماد ویندوز از پایین رایانه خود کلیک کنید و “Run” را تایپ کنید تا کادر محاوره ای باز شود.
- سپس “Control Panel” را وارد کرده و دکمه OK را فشار دهید.
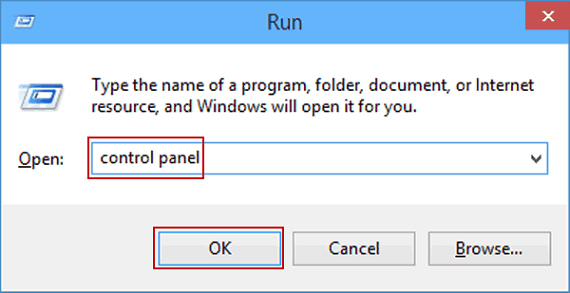
- سپس گزینه “Devices and Printers” را انتخاب کنید.
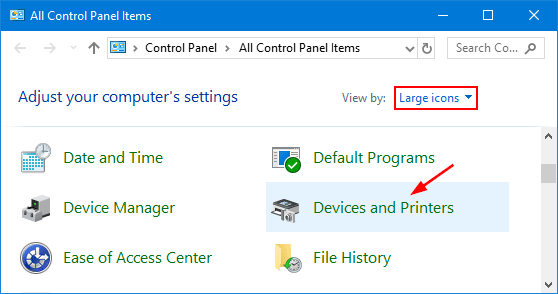
- لیستی از چاپگرها ظاهر می شود، چاپگر خود را انتخاب کرده و دکمه سمت راست را فشار دهید و گزینه “Set as Default Printer” را از لیست انتخاب کنید.
به دلیل قدیمی بودن نسخه ویندوز، چاپگر شما به طور مداوم مشکلات خطا را نشان می دهد. اما با انجام مراحل زیر می توان این خطا را برطرف کرد.
- برای شروع، کلید Windows + I را فشار دهید تا برنامه تنظیمات باز شود.
- سپس در صفحه تنظیمات، روی «بهروزرسانی و امنیت» ضربه بزنید.
- سپس Windows Update را از نوار کناری سمت چپ انتخاب کنید.
- بعد، برای بررسی بهروزرسانیها در سمت راست کلیک کنید.
- در نهایت برای نصب آپدیت های داده شده کلیک کنید.
اگر چاپگر hp من در حالت خطا باشد چه کار کنم؟
این مراحل را دنبال کنید تا چاپگر خود را از حالت آفلاین به حالت آنلاین تبدیل کنید.
- به نوار جستجو بروید و کادر محاوره ای Run را باز کنید. “Control Panel” را تایپ کرده و روی “OK” کلیک کنید.
بررسی کنید که سرویس اسپولر چاپگر فعال است
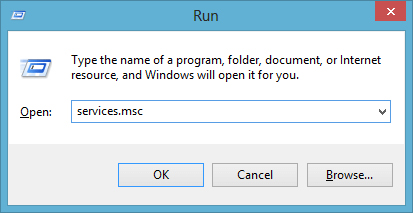
- سپس روی گزینه spooler به پایین حرکت کنید و مطمئن شوید که در حال اجرا است. پس از آن، روی آن دوبار کلیک کنید تا بررسی کنید که آیا روی حالت خودکار تنظیم شده است یا خیر. اگر نه، آن را خودکار کنید.
چاپگرها وسایل الکترونیکی هستند که با کمک اتصالات برق و اتصال به اینترنت کار می کنند. نرم افزاری وجود دارد که مسئول عملکرد چاپگرهایی است که توسط رایانه کار می کنند.
در اینجا مراحلی وجود دارد که باید دنبال شوند.
ایجاد تغییرات در پورت ها:
- دکمه window + R را روی صفحه کلید خود فشار دهید و devmgmt.msc را تایپ کنید و روی “Enter” کلیک کنید.
- مدیر دستگاه شما باز می شود و روی گزینه “مشاهده” کلیک کنید و روی “نمایش دستگاه های مخفی” کلیک کنید.
- روی گزینه Ports (COM & LPT) کلیک راست کنید خواص
- در پنجره Properties، را باز کنید تنظیمات پورت
- انتخاب کنید تا از هر وقفه ای که به پورت اختصاص داده شده است استفاده کنید.
- روی ok روی کادر نزدیک به فعال کردن شناسایی قدیمی Plug and Play کلیک کنید.
- سیستم را ریستارت کنید و بررسی کنید که آیا مشکل حل شده است یا خیر.
چاپگر خود را آنلاین بسازید:
- “کنترل پنل” را راه اندازی کنید و Devices and Printers را انتخاب کنید.
- گزینه «چاپگر» را انتخاب کنید.
- اگر به نظر می رسد چاپگر شما در حالت آفلاین است، روی آن کلیک راست کرده و «Use Printer Online» را انتخاب کنید.
- اگر قبلاً به صورت آنلاین تنظیم شده باشد، یک پیام “آماده” به جای “آفلاین” ظاهر می شود.
ویندوز 10 را به روز کنید
- ابتدا روی دکمه start کلیک کنید و سپس گزینه setting را انتخاب کنید.
- “به روز رسانی و امنیت” را انتخاب کنید
- Windows Update را انتخاب کنید
- و روی «بررسی بهروزرسانیها» ضربه بزنید
- در صورت وجود هر گونه به روز رسانی، اجازه دهید فرآیند کامل شود و کامپیوتر خود را مجددا راه اندازی کنید.
- پس از آن بررسی کنید که آیا مشکل شما حل شده است یا خیر.
چگونه پیام خطای چاپگر HP خود را بازنشانی کنم؟
بله، زیرا ممکن است دلایلی وجود داشته باشد که به دلیل به روز نشدن ویندوز 10 شما می تواند چندین مشکل ایجاد کند.
با مزایای بسیار زیاد، می تواند به دلیل خطاهایی مانند خطاهای اتصال، کمبود جوهر و کاغذ و هر خطای داخلی از کار بیفتد.
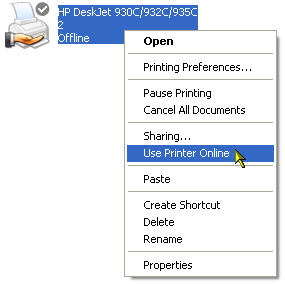
ممکن است دلایلی مانند اتصال کابل یا اتصال بی سیم ضعیف، اتصال ضعیف به اینترنت و بسیاری موارد دیگر مانند کمبود جوهر در چاپگر، کمبود کاغذ و بسیاری موارد دیگر وجود داشته باشد که مدام خطای چاپگر را به شما یادآوری می کند.
در زیر دلایل و مراحل را به همراه علل ذکر کرده ایم تا مطمئن شویم که مشکل حل می شود.
چاپگر خود را از حالت آفلاین بردارید
برای رفع خطای چاپگر hp، باید علت این خطا را برطرف کنیم زیرا کار بر روی علت به طور خودکار مشکل را حل می کند.
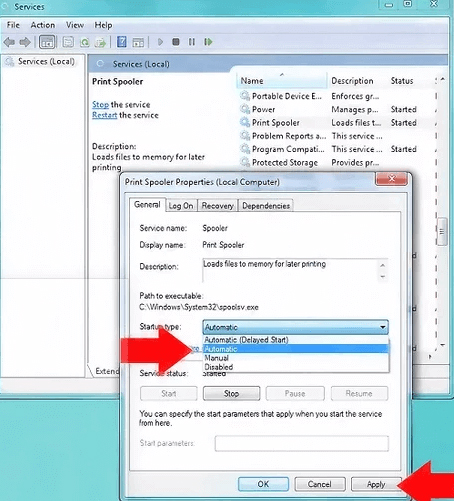
- اکنون برای ذخیره تغییرات، گزینه «اعمال» را انتخاب کنید.
- سپس، از بالا و از گزینه “First Failure” به تب بازیابی بروید. “سرویس را مجددا راه اندازی کنید” را انتخاب کنید. برای ذخیره تغییرات روی “اعمال” کلیک کنید.
مطمئن شوید که فایل های اسپولر چاپ را تمیز کنید
- اول از همه، به Local Disk (C) > System32 > Spool > Printers بروید.
- فایل های زیادی در پوشه چاپگر وجود خواهد داشت، همه آنها را حذف کنید.
- به دیسک محلی C > Windows > System32 > Spool > Drivers > w32x86 بروید
مراحل را دنبال کنید و ببینید آیا تغییری ایجاد می کند یا خیر.
منبع: https://www.hpprintersupportpro.net/blog/hp-printer-in-error-state/